So installiert Ihr eine Wordpress Website mit 1&1 in 5 Minuten
Hier eine simple Anleitung, wie Ihr mit wenigen Schritten eine Wordpress Website über die 1&1 one-click Installation erstellt. Eine Sache vorweg: Warum empfehle ich 1&1? Ist es der absolut beste Hosting Anbieter? Nein. Ist es der absolut professionellste? Nein. Aber einer der am einfachsten zu bedienenden, eine solide und hervorragend funktionierende Lösung. Ich habe schon einige ausprobiert, bei 1&1 gibt es vernünftigen Telefonservice bei dem man auch sehr dumme Fragen stellen kann, es läuft alles reibungslos und technisch ist alles enthalten, was man für kleine und Präsenzwebsites benötigt. Das Ganze gibt es zu einem guten Preis, deshalb bleibe ich bei 1&1 für alle meine deutschen Homepages. Never change a winning team!
So installiert Ihr Wordpress mit 1&1
Loggt Euch in Eurer 1&1 Backend ein. Im Dashboard scrollt ein wenig herunter, bis Ihr Folgendes seht:Im Bereich 1&1 App Center klickt Ihr auf WordPress:
Gebt einen Titel für Eure Homepage ein und klickt "Website erstellen". Danach seht ihr Folgendes:
Tut Euch selbst einen Gefallen und wählt ein sicheres Passwort. Also nicht Frankfurt2017 oder Liebe123. Wählt eine Kombination aus Groß- und Kleinbuchstaben, fügt Zahlen und Sonderzeichen hinzu. Damit man sich all die Passwörter merken kann, nutze ich persönlich den kostenlosen Passwort Manager Lastpass. Aber weiter geht's:
Ich empfehle die kostenlose Variante, klickt also auf die rechte Seite "weiter mit Wordpress".
Wählt die Domain, mit der die Wordpress Installation verknüpft werden soll und klickt auf "Domain zuweisen". Danach erhaltet Ihr folgenden Screen:
Wordpress ist nun installiert. Klickt auf "Website bearbeiten" um Euch bei Wordpress einzuloggen. Von nun an verlasst Ihr 1&1 und loggt Euch zukünftig direkt auf euer Hompage vom Browser ein. Dazu geht Ihr auf foglende URL:
http://www.meinedomain.de/wp-admin
Es ist nicht notwendig, sich ein Programm herunterzuladen, um Worpress zu bearbeiten. Das erfolgt direkt online von jedem Browser aus.
So sieht Euer Wordpress Backend aus
Unter Design > Themes > Theme installieren könnt Ihr das Theme hochladen, das Ihr Euch gekauft habt. Dazu erst einmal die komplette ZIP Datei des Themes hochladen. Soltte das fehlschlagen (wahrscheinlich), öffnet die zip Datei erst einmal und schaut nach der Theme Documentation. Innerhalb der zip Datei wird sich irgendwo der richtige Ordner befinden, der hochgeladen werden muss.
Viel Spaß mit Wordpress! :)
Für noch mehr Startup Tipps & Tricks schaut auch in diesen Post:
Die besten Tools & Tricks für eCommerce und CoStartup Hack - die eigene Firmenwebsite für unter 300€
Du willst auch Location Independent arbeiten?
Hier entlang zu meinem Guide
Spread the Love!
Danke für's Lesen! Kommentare, Likes und Shares und Input sind jederzeit willkommen!
Eurer,
Sebastian
-
Hinweis
Dieser Artikel enthält sogenannte Affiliate Links. Dabei handelt es sich um Werbelinks, deren Einnahmen es mir ermöglichen, diese Website auch weiterhin zu betreiben. Ich empfehle jedoch grundsätzlich nur Produkte, die ich selbst verwende und hinter denen ich zu 100% stehe.
Spread the Love!
Danke für's Lesen! Kommentare, Likes und Shares und Input sind jederzeit willkommen!
Eurer,
Sebastian
-
Hinweis
Dieser Artikel enthält sogenannte Affiliate Links. Dabei handelt es sich um Werbelinks, deren Einnahmen es mir ermöglichen, diese Website auch weiterhin zu betreiben. Ich empfehle jedoch grundsätzlich nur Produkte, die ich selbst verwende und hinter denen ich zu 100% stehe.

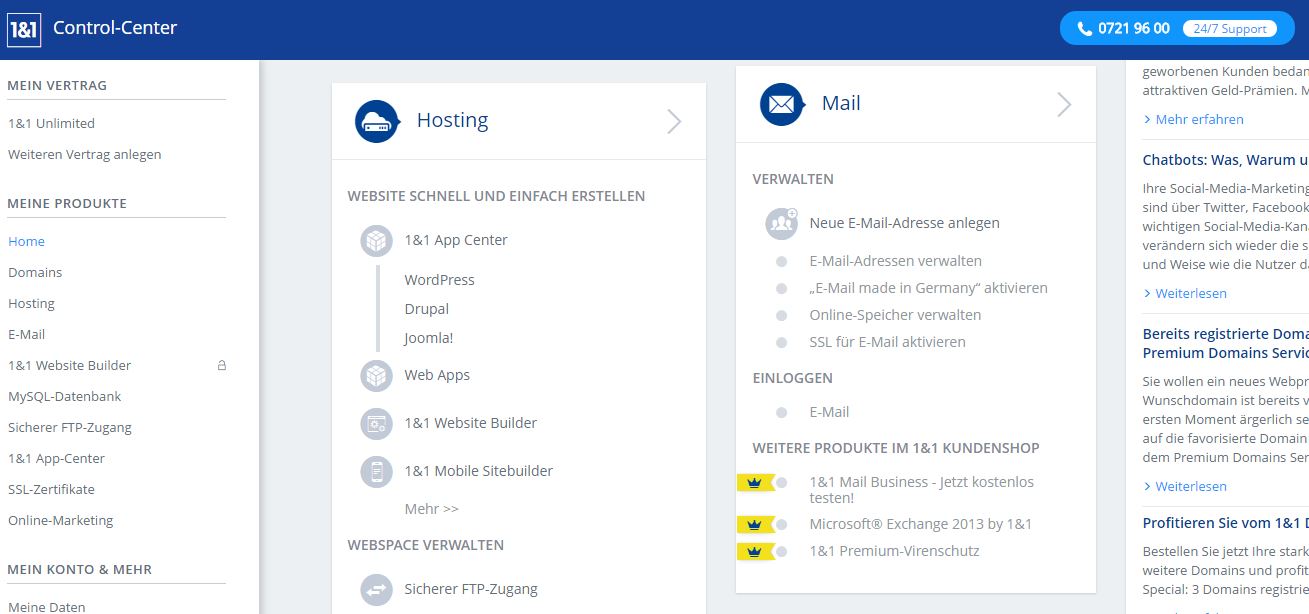

















Keine Kommentare